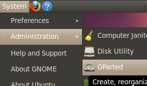Ubuntu includes a top panel and a bottom panel by default. If you prefer to keep only one panel at the bottom just like the Windows Taskbar, then these are the steps to follow:
 Delete the bottom panel: right-click over it and click "Delete This Panel".
Delete the bottom panel: right-click over it and click "Delete This Panel".- Move the top panel to bottom: right-click over it, select "Properties" and change Orientation from "Top" to "Bottom".
- Add running program buttons: right-click the panel, select "Add to Panel", scroll down and select "Window List", click "Add".
- Replace the Menu Bar ("Applications-Places-System") with the "Main Menu" to save space in the panel:
- Right-click the "Menu Bar" and select "Remove From Panel".
- Right-click the panel, select "Add to Panel" and choose "Main Menu", click "Add".
- Right-click the items (Firefox, etc) and untick "Lock to Panel".
- Right-click the added "Main Menu", select "Move" to relocate it to the far left.
These are basic changes. The panels are much more flexible than the Windows Taskbar in that many items in the panels can be easily added, removed or configured.
Note: If you need to restore the panels to the original state, enter the following commands into the Terminal and re-start the system:
- sudo gconftool-2 --shutdown
- sudo rm -rf .gconf/apps/panel
- sudo pkill gnome-panel
When you set the panel to be transparent in the default Ambiance theme in Ubuntu 10.04, you will find that some panel items' backgrounds are not transparent, but you can make them transparent and consistent with others, following these steps:
 Go to Applications (or Main Menu) > Accessories > Terminal.
Go to Applications (or Main Menu) > Accessories > Terminal.- Enter cp -R /usr/share/themes/Ambiance ~/.themes/
- Enter gedit ~/.themes/Ambiance/gtk-2.0/gtkrc to open Ambiance's ftkrc file with gedit.
- Search for this line bg_pixmap[NORMAL] = "panel_bg.png"
 Comment out the line by placing a # at the beginning of the line, like this: # bg_pixmap[NORMAL] = "panel_bg.png"
Comment out the line by placing a # at the beginning of the line, like this: # bg_pixmap[NORMAL] = "panel_bg.png"- Save the gtkrc file.
- Go to System > Preferences > Appearance, switch to the other theme and then back to the Ambiance theme.
Note: If you'd like to change to the Radiance theme, replace Ambiance with Radiance in the above command lines, but you'd like to change to the New Wave theme, then enter cp -R /usr/share/themes/"New Wave" ~/.themes/ in step 2, enter gedit ~/.themes/"New Wave"/gtk-2.0/gtkrc in step 3, search for and comment out this line bg_pixmap[NORMAL] = "Images/Panel/PanelBarLong.png" in steps 4 and 5 respectively.
Themes in Ubuntu can be customized to match the applications or suit your needs. I once tried the "New Wave" theme and the menu (File, Edit, View, etc) was hardly visible on the dark background in OpenOffice. These are easy steps to customize a theme, for example, "New Wave" so that the menu can be more visible in OpenOffice.
 Go To System > Preferences > Appearance.
Go To System > Preferences > Appearance.- Under the "Theme" tab, click the "Customize" button while the "New Wave" theme is selected.
- Under the "Controls" tab, click any other control item such as "Ambiance" and click the "Close" button.
- Now it becomes your Custom theme and you can save it as a new theme, such as "New Wave with Ambiance Controls".
The menu should now be clearly visible in OpenOffice in this new theme (See the lower section in the screenshot).
In Ubuntu you can set nearly the same aero glass effect to window borders with alpha transparency as available in Windows 7.
 Press Alt-F2 to bring up "Run Application" window.
Press Alt-F2 to bring up "Run Application" window.- Type gconf-editor into the box, click "Run" to bring up Configuration Editor.
- Browse to apps > gwd, look for "metacity_theme_active_opacity" on the right panel.
- Change the value in "metacity_theme_active_opacity" from 1 to 0.75 (or smaller such as 0.5 for more transparency).
- Then go to System > Preferences > CompizConfig Settings Manager
- Select "Effects" from the left panel.
- Tick "Blur Windows" and click the "Close" button. (Note: default values in Blur Windows can be applied.)
Frequently used programs can be easily pinned to the panel.
- Browse to the program from "Applications" or "Main Menu".
- Drag and drop the program to an empty space in the panel, or right-click the program and select "Add this launcher to panel".
- Right click the program icon, select "Move" and drop it to a new place in the panel.
- Right click the program icon and select "Lock to Panel".
See also "Enable Windows 7 Superbar".
Ubuntu adds an icon to the desktop for every removable drive that you attach to your system. The icons can be hidden by these steps:
- Press Alt-F2 to bring up "Run Application" window.
- Type gconf-editor into the box, click "Run" to bring up Configuration Editor.
- Browse to apps > nautilus > desktop.
- Untick "volumes_visible" and close the window.
The drive icons would then disappear from the desktop. Remember that you can always access the drives from "Places".
Ubuntu 10.04 sets the Minimize, Maximize and Close buttons to the left in a window. If you prefer to change them to the right, follow these simple steps:
 Press Alt-F2 to bring up "Run Application" window.
Press Alt-F2 to bring up "Run Application" window.- Type gconf-editor into the box, click "Run" to bring up Configuration Editor.
- Browse to apps > metacity > general, look for "button_layout" on the right panel.
- Change the value in the "button_layout" from close,minimize,maximize: to menu:minimize,maximize,close and press the Enter key.
Windows Explorer allows for users to set a default view to all folders. In almost the same way, Ubuntu's Nautilus File Browser allows for these settings:
 Go to "Places" and open a folder.
Go to "Places" and open a folder.- At the top of the File Browser, click "Edit" and "Preference".
- Under Default View, change "Icon View" to "List View", to see more details in columns.
- Tick "Show hidden and backup files" if that's your choice.
Other various settings, such as single or double click to open items, icon captions, list columns, preview files and media handling can be done in the same window as well.
When running an application without maximized, Ubuntu always puts it in the left-top corner of the desktop by default, but you are allowed to set a program window to open up in the center of the desktop area.
 Go to System > Preferences > CompizConfig Settings Manager
Go to System > Preferences > CompizConfig Settings Manager- Select "Windows Management" from the left panel.
- Click "Place Windows".
- Change Placement Mode from "Smart" to "Centered", click "Back" and "Close".
Ideally, the window manager in Ubuntu should restore the last known position of an application window, but it does not do that unless an application remembers its own window position. (See reported bugs)
Ubuntu enables "Desktop Wall" by default. By holding Ctrl-Alt keys and pressing the left-arrow or right-arrow key each time, it slides through desktop workspaces horizontally for you to choose one to work on. Alternatively, you can change this to a "rotate cube" effect.
 Go To System > Preferences > CompizConfig Settings Manager
Go To System > Preferences > CompizConfig Settings Manager- Select "Desktop" from the left panel.
- Tick "Rotate Cube".
- Select "Eable Desktop Cube" as this plugin is required by "Rotate Cube".
- Select "Disable Desktop Wall".
Immediately you can rotate your desktop workspaces in this way— holding down Ctrl-Alt keys, EITHER press the left-arrow or right-arrow key OR left-click the mouse and drag it to left or right.
In Windows 7, frequently used programs can be pinned to the taskbar (hence called Superbar). Likewise, DockBarX, a Gnome panel plugin, can be added to Ubuntu to achieve almost the same effect to pin and unpin or launch the applications from the panel.
 Go to Applications (or Main Menu) > Accessories > Terminal.
Go to Applications (or Main Menu) > Accessories > Terminal.- Enter wget https://launchpad.net/~dockbar-main/+archive/ppa/+files/dockbarx_0.30.0-0~ppa0_all.deb
- Enter wget https://launchpad.net/~dockbar-main/+archive/ppa/+files/gnome-dockbarx-applet_0.30.0-0~ppa0_all.deb
- Enter sudo dpkg -i *dockbarx*.deb
- Enter sudo apt-get install -f
- Log out then log into the system, right click the panel and click “Add to Panel”.
- Select the DockBarX Applet and click "Add".
Note: A thumbnail preview of a running program is a beta feature in DockBarX 0.30. To enable this feature, right-click the DockBarX item on the panel, select Properties, choose Advanced tab and tick "Show Previews".
In Windows 7, you can click and drag a window to the left or right edge of the desktop and it will fill half of the screen, or snap a window to the top edge of the desktop and it will be maximized.
In Ubuntu 10.04, you can click and drag a window to the left, right or top edge of the desktop to achieve the same result.
- In addition to CompizConfig Settings Manager, install WmCtrl if not added.
- Go to Applications (or Main Menu) > Accessories > Terminal.
- Enter sudo apt-get install wmctrl
- Enter password when prompted.
- Go To System > Preferences > CompizConfig Settings Manager.
- Select "General" from the left panel and click "Commands".
- In Command line 0, 1 and 2, paste the following codes:
- Command line 0, paste WIDTH=`xdpyinfo | grep 'dimensions:' | cut -f 2 -d ':' | cut -f 1 -d 'x'` && HALF=$(($WIDTH/2)) && wmctrl -r :ACTIVE: -b add,maximized_vert && wmctrl -r :ACTIVE: -e 0,0,0,$HALF,-1
- Command line 1, paste WIDTH=`xdpyinfo | grep 'dimensions:' | cut -f 2 -d ':' | cut -f 1 -d 'x'` && HALF=$(($WIDTH/2)) && wmctrl -r :ACTIVE: -b add,maximized_vert && wmctrl -r :ACTIVE: -e 0,$HALF,0,$HALF,-1
- Command line 2, paste wmctrl -r :ACTIVE: -b add,maximized_vert,maximized_horz
- In the same window, click "Edge Bindings" tab.
- Change Run Command 0, 1 and 2 from "None" to "Left", "Right" and "Top" respectively.
- Click "Back" button and select "General Options", change "Edge Trigger Delay" to about 500.
Ubuntu is capable of reading and writing files stored on Windows formatted partitions, but partitions must be 'mounted' before they can be accessed each time you start up the system. With these steps, you can auto mount the drives without the need to manually mount them for access.
 Install Storage Device Manager if it has not been added.
Install Storage Device Manager if it has not been added.
- Go to Applications (or Main Menu) > Ubuntu Software Center.
- Enter pysdm in the Search Box.
- Select Storage Device Manager, click the "Install" button.
- Go to System > Administration > Storage Device Manager, enter password.
- Extend the list of sda and select the sda you want to auto mount, click 'OK' to configure.
- Click the "Assistant" button.
- Uncheck "Mount file system in read only mode" and keep "The file system is mounted at boot time" checked.
- Click the "Mount", "Apply" then "Close" button, and restart the system.
If you wish to remove the auto-mount of a certain drive, you can similarly use Storage Device Manager to do the setting.
A USB storage device plugged into the system usually mounts automatically, but if for some reasons it doesn't automount, it's possible to manually mount it with these steps.
- Go to Applications (or Main Menu) > Accessories > Terminal.
- Enter sudo mkdir /media/usb to create a mount point called usb.
- Enter sudo fdisk -l to look for the USB drive already plugged in, let's say the drive you want to mount is /dev/sdb1.
- Enter sudo mount -t vfat /dev/sdb1 /media/usb -o uid=1000,gid=100,utf8,dmask=027,fmask=137 to mount a USB drive formatted with FAT16 or FAT32 system. OR:
Enter sudo mount -t ntfs-3g /dev/sdb1 /media/usb to mount a USB drive formatted with NTFS system.
To unmount it, just enter sudo umount /media/usb in the Terminal.
Ubuntu only includes completely free software by default and does not configure proprietary media formats such as mp3 and mp4 'out of the box'. The required codecs however can be easily installed for the default player to playback these files following a few simple steps below.
- Double click an mp3 file in a folder.
- Click "Search" button when the the default player shows up with a "Search for suitable plugin?" window.
- Click the "Install" and "Confirm" buttons to download and install the restricted software.
- Restart the player after the package files are installed.
You might need to do the same for other restricted media formats such as mp4 too.
When I first installed Ubuntu onto a PC with an integrated audio device and tried to play a media file on a player, it had no sound. I tried these simple steps in setting Sound Preferences and then it had sound. It works for me for the audio device I have.
- Go to System > Preferences > Sound to bring up the Sound Preferences window.
- Under the Hardware tab, change Profile to Analog Stereo Duplex from the drop-down menu.
- Under the Output tab, change Connector to Analog Output (LFE)/Amplifier from the drop-down menu.
As the items available from the drop-down menus might differ depending on the hardware devices detected by the system, you might want to try other items in the menus to see if they work for your devices. It might also help to check out the steps in Sound Troubleshooting from the Ubuntu Documentation.
Playing a media file in a proprietary format on a player might also have no sound if the required codecs are not installed. In this case, see Enable Media Playback in this article.
Xkill is part of the X11 utilities pre-installed in Ubuntu and a tool for terminating misbehaving X clients or unresponsive programs. You can easily add a shortcut key to launch xkill with the steps below.
 Go to System > Preferences > Keyboard Shortcuts.
Go to System > Preferences > Keyboard Shortcuts.- Click the Add button to create a custom shortcut.
- Enter xkill to both the Name and Command boxes and click the Apply button.
- Click on Disabled at the xkill row in the Keyboard Shortcuts window (Disabled is then changed to New shortcut...).
- Press a new key combination, e.g. Ctrl+Alt+X (New shortcut... is then changed to Ctrl+Alt+X).
- Click the Close button.
Xkill is ready for use. Press the above key combination to turn the cursor to an X-sign, move the X-sign and drop it into a program interface to terminate the unresponsive program, or cancel the X-sign with a right-click.
After full installation, Ubuntu is set to be the default operating system to boot up if no key is pressed within a few seconds on a multi-boot system. You might want to set your preferred operating system to boot up by default. This can be done easily with StartUp-Manager.
 Go to Applications (or Main Menu) > Accessories > Terminal.
Go to Applications (or Main Menu) > Accessories > Terminal.- Enter sudo apt-get install startupmanager(or copy the highlighted code and press Ctrl-Shift-V to paste it in the Terminal).
- Enter password used upon installation of Ubuntu.
- Go to System > Administration > StartUp-Manager
- Enter the same password to perform pre-configuration tasks, which include searching bootloaders to operating systems.
- Select the default operating system from the pull-down menu, click "Close" to perform post-configuration tasks.
With StartUp-Manager, you can also do others such as manage Usplash themes, adjust bootloader menu resolution or set timeout in seconds. Avoid changing timeout to 0 seconds if you need to select a system to boot up from a multi-boot menu.
Each time when Ubuntu updates to a new Linux kernel, the old one is left behind and the boot menu gets longer. If your new Linux kernel works well, it's safe to remove the old one and clean up the boot menu. Do take these steps carefully as incorrect removal of the items can make your system unbootable.
- Go to Applications (or Main Menu) > Accessories > Terminal.
- Enter uname -r to print the Linux kernel version you're running (e.g. 2.6.32-22-generic).
- Go to System > Administration > Synaptic Package Manager.
- Click Status from the left panel and select Installed.
- Enter the main version number (e.g. 2.6.32) in the Search box.
- Right-click the items with smaller sub version number (e.g. 2.6.32-21) for older Linux kernel and select Mark for Complete Removal. The files for the older version to remove may include linux-headers-2.6.32-21, linux-headers-2.6.32-21-generic and linux-image-2.6.32-21-generic.
- Click Apply from the top panel.
- Click Apply again from the pop-up window to confirm removal of the marked packages. The boot menu will be cleaned up automatically after the removal is confirmed.
A simple command can be entered in the Terminal to schedule a time for the system to shut down.
- Go to Applications (or Main Menu) > Accessories > Terminal.
- Enter sudo shutdown -h +m (replace m with the number of minutes, e.g. +60).
OR: enter sudo shutdown -h hh:mm (replace hh:mm with the time on the 24hr clock, e.g. 23:15). - Enter password and minimize the Terminal window.
The system will then shut down within the minutes or at the time specified. To cancel a scheduled time, enter sudo shutdown -c in the Terminal.
GShutdown is a GUI program for scheduling a time to shutdown the system but the current version 0.2 is noted not working well in both Ubuntu 9.10 and 10.04.
Do you prefer Windows TrueType fonts to the default fonts installed by Ubuntu? The Windows fonts can be installed and activated easily in a few steps below:
 Go to Applications (or Main Menu) > Accessories > Terminal.
Go to Applications (or Main Menu) > Accessories > Terminal.- Enter sudo apt-get install ttf-mscorefonts-installer(or copy the highlighted code and press Ctrl-Shift-V to paste it in the Terminal).
- Enter password used upon installation of Ubuntu.
- Go to System > Preferences > Appearance > Fonts.
- Click each of them and pick a font and size.
The screenshot here uses the following settings:
Application font: Verdana 9
Document font: Verdana 11
Desktop font: Verdana 11
Window title font: Sans Bold 10
Fixed width font: Monospace 10
After completing the above steps, if you like the Tahoma font which is not included in the mscorefonts package, you might want to copy the two files tahoma.ttf and tahomabd.ttf from /Windows/Fonts to the Desktop. Next, move them to the restricted folder by entering sudo mv Desktop in the Terminal. This font will then be available in step 4 above.
Screenlets are small applications to represent things such as sticky notes, clocks, calendars around on your desktop. You can launch a pre-installed screenlet from Screenlet Manager, or install a new one into the Manager for launching it. Here are the steps for installing and launching a screenlet, for example, WaterMark System Information.
 Install Screenlets Manager if it has not been added.
Install Screenlets Manager if it has not been added.
- Go to Applications (or Main Menu) > Ubuntu Software Center.
- Enter screenlets in the Search Box.
- Select Screenlets, click the "Install" button.
- Download the screenlet "WaterMark System Information" to a folder.
- Go to Applications (or Main Menu) > Accessories > Screenlets.
- Click Install, select Install Screenlet and click OK.
- Browse to the folder, select the file downloaded and click "Open" to install the screenlet into the Screenlets Manager.
- Select the screenlet "WaterMark" and click "Launch/Add". (Tips: you can add more than one WaterMark screenlet and set it to display other system information.)
More screenlets are available for installation from screenlets.org.
Ubuntu uses OpenJDK by default, but I note that some web services such as ezyZip.com might need the Sun Java Runtime Environment (JRE) to be installed in the system for running the services properly. If you would like to get the proprietary Sun Java packages for your system, you can download and install them from the Canonical Partner Repository with the steps below:
- Go to Applications (or Main Menu) > Accessories > Terminal.
- Enter sudo add-apt-repository "deb http://archive.canonical.com/ lucid partner" to add the partner repository.
- Enter sudo apt-get update to update the source list.
- Enter sudo apt-get install sun-java6-jre sun-java6-plugin sun-java6-fonts to download and install the Sun Java packages. (If asked to accept the Distributor License for Java (DLJ) terms, use the left/right key to navigate and select Yes, then press the Enter key for installation).
- Enter sudo java -version to check the version of the Java used in the system.
- Enter sudo update-alternatives --config java to choose the default Java for use in the system when necessary.
Ubuntu Software Center lets you search and get free software. If an application you need is not included in the Center, you can go to System > Administration > Synaptic Package Manager, type in an application name to search and install a software package from the repositories.
Alternatively, you can get the latest freeware applications by clicking the Install this now button from the GetDeb Repository after the getdeb package is installed with the instructions given.
See also our Best Free Software for Linux.
Note: CompizConfig Settings Manager (ccsm) can be installed here if not added:
- Click "Applications" (or "Main Menu"), select "Ubuntu Software Center".
- Type ccsm into the Search box.
- Select "Advanced Desktop Effects Settings (ccsm)" and click the "Install" button.
- Enter the password used upon installation of Ubuntu.
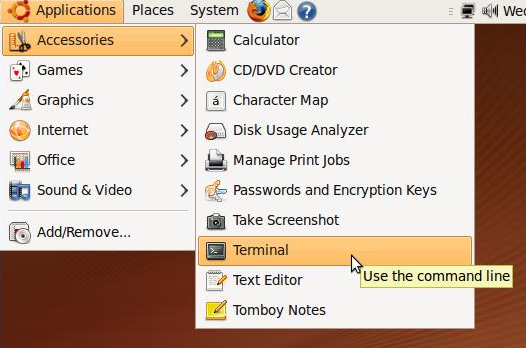

![]()




 Go to Applications (or Main Menu) > Accessories > Terminal.
Go to Applications (or Main Menu) > Accessories > Terminal. Comment out the line by placing a # at the beginning of the line, like this:
Comment out the line by placing a # at the beginning of the line, like this: 
 Press Alt-F2 to bring up "Run Application" window.
Press Alt-F2 to bring up "Run Application" window. Press Alt-F2 to bring up "Run Application" window.
Press Alt-F2 to bring up "Run Application" window.


 Go to Applications (or Main Menu) > Accessories > Terminal.
Go to Applications (or Main Menu) > Accessories > Terminal.
 Go to System > Preferences > Keyboard Shortcuts.
Go to System > Preferences > Keyboard Shortcuts.

 Install
Install